Failed to Start Recording on MacOS Catalina The newest version of MacOS, Catalina, requires users to allow screen recording. If you have not enabled screen recording, you will receive a 'Failed to Start Recording' error in Screencastify. Luckily, allowing screen recordings is a simple process. Mac OS Catalina 10.15.3 here. In Chrome I am joining a Google Meet video conference and cannot present my screen because Chrome doesn't have screen recording permission. The generally accepted solutionis to go to System Preferences Security Privacyand allow Chrome to have Screen Recordingpermissions as indicated by the following screenshot. For macOS Catalina 10.15, Apple introduced additional security for cameras, microphones and screen sharing. The following steps apply for macOS Catalina (version 10.15) or higher. To check if you have this version on your Mac, click the Apple menu in the top-left corner, then select About This Mac.
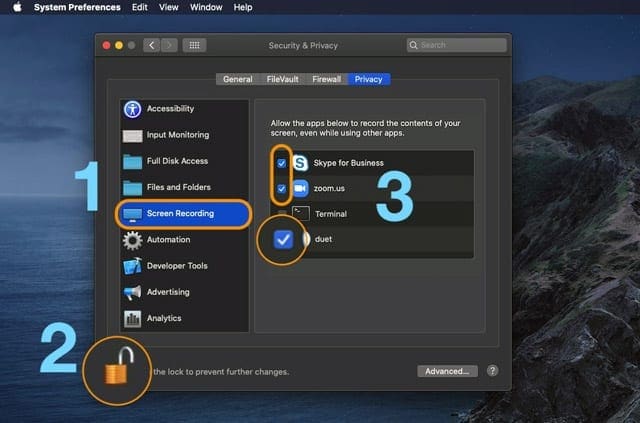
If you have upgraded to macOS Catalina, you may experience an issue while trying to record prototype interactions in the desktop preview window. The recording button may blink and appear to record, but the timer is stuck at 00:00 and no .mov file is created when you stop the recording.
With Catalina (10.15), Apple has introduced a new security and privacy update for Mac. You must grant access to XD to record the contents of your screen.
To grant access to XD for screen recording, from the Apple menu, go to System Preferences > Security & Privacy, and click Privacy. Click Screen Recording from the left pane, and select Adobe XD.

If you are in XD, follow these steps to navigate to System Preferences:

Mac Catalina Record System Audio
The macOS Screen Recording dialog box may appear hidden behind the Preview window and your active XD document.
From Security & Privacy, select Privacy. To enable screen recording for XD, click Screen Recording from the left pane, and select Adobe XD.
In the Adobe XD will not be able to record the contents of your screen until it is quit dialog box that appears, click Quit Now.
Restart XD and open your prototype to start recording.
If you are using Mac OS 10.15 (Catalina) you will need to enable Screen Recording for Google Chrome to allow apps to record the contents of your screen. Click here for steps on how to see which operating system is installed. If you have not granted those permissions yet, you will receive the below error message when you attempt to start your Honorlock assessment.
Please see the resolution steps below:
1) Select the Apple icon at the top left of your screen and select System Preferences.
2) Navigate to Security & Privacy.
Screen Recording On Mac Os Catalina Compatibility
3) Click on the Privacy tab and navigate to Screen Recording in the left pane. Select the gold lock in the bottom left and enter your password to make changes. Then, check the box next to Google Chrome.
Screen Recording On Mac Os Catalina Download
4) Once Google Chrome has been enabled, refresh your exam page and relaunch proctoring.