Includes private messaging features. Wonderful spam protection. Gives 15 GB of space for. So having one account, you can automatically have many other mail accounts to Google. Also, this Gmail generator is known under the following names: Googlemail Trick, Gmail dot Trick, Fake gmail generator, Fake gmail. We do not store your gmail address. Useful links: Dots don't matter in Gmail addresses and Official Gmail Blog.
- How to Create Mutliple Gmail Accounts. Gmail is a free webmail service offered by Google that supports sending and receiving emails as well as chatting to other Gmail users. The 10GB of free storage offered by the service means you can store all your mails and attachments online. You can create multiple Gmail accounts.
- Create a Gmail account To sign up for Gmail, create a Google Account. You can use the username and password to sign in to Gmail and other Google products like YouTube, Google Play, and Google.
Lesson 2: Setting Up a Gmail Account
/en/gmail/introduction-to-gmail/content/
Introduction
Setting up a Gmail account is easy. You will begin by creating a Google account, and during the quick sign-up process you will choose your Gmail account name. In this lesson, we'll show you how to set up your Google account for Gmail, add and edit contacts, and edit your mail settings.
Setting up a Gmail account
To create a Gmail address, you'll first need to create a Google account. Gmail will redirect you to the Google account sign-up page. You'll need to provide some basic information like your name, birth date, gender, and location. You will also need to choose a name for your new Gmail address. Once you create an account, you'll be able to start adding contacts and adjusting your mail settings.
To create an account:
- Go to www.gmail.com.
- Click Create account.
- The sign-up form will appear. Follow the directions by entering the required information.
- Next, enter your phone number to verify your account. Google uses a two-step verification process for your security.
- You will receive a text message from Google with a verification code. Enter the code to complete the account verification.
- Next, you will see a form to enter some of your personal information, like your name and birthday.
- Review Google's Terms of Service and Privacy Policy, then click I agree.
- Your account will be created.
Just like with any online service, it's important to choose a strongpassword—in other words, one that is difficult for someone else to guess. For more information, review our lesson on creating strong passwords.
Signing in to your account
When you first create your account, you will be automatically signed in. Most of the time, however, you'll need to sign in to your account and sign out when you're done with it. Signing out is especially important if you're using a shared computer (for example, at a library or office) because it prevents others from viewing your emails.
To sign in:
- Go to www.gmail.com.
- Type your user name (your email address) and password, then click Next.
To sign out:
In the top-right corner of the page, locate the circle that has your first initial (if you've already selected an avatar image, it will show the image instead). To sign out, click the circle and select Sign out.
Mail settings
Occasionally, you may want to make adjustments to Gmail's appearance or behavior. For example, you could create a signature or vacation reply, edit your labels, or change the theme. These adjustments can be made from your mail settings.
To access your mail settings:
- Click the gear icon in the top-right corner of the page, then select Settings.
- From here, you can click any of the categories at the top to edit the desired settings.
Adding contacts
Like all major email providers, Gmail lets you keep an address book of contacts so you don't have to memorize everyone's email addresses. You can also add other contact information, like phone numbers, birthdays, and physical addresses.
To add a contact:
- Click the Google apps button.
- Click the Contacts button in the drop-down menu.
- Your contacts screen will appear. Click the Add new contact button in the lower-right corner.
- Enter the contact information, then click Save.
To edit a contact:
- In the Google apps drop-down menu, select Contacts.
- Locate the contact you want to edit, then click Edit Contact.
- You can now make any changes you want to the contact.
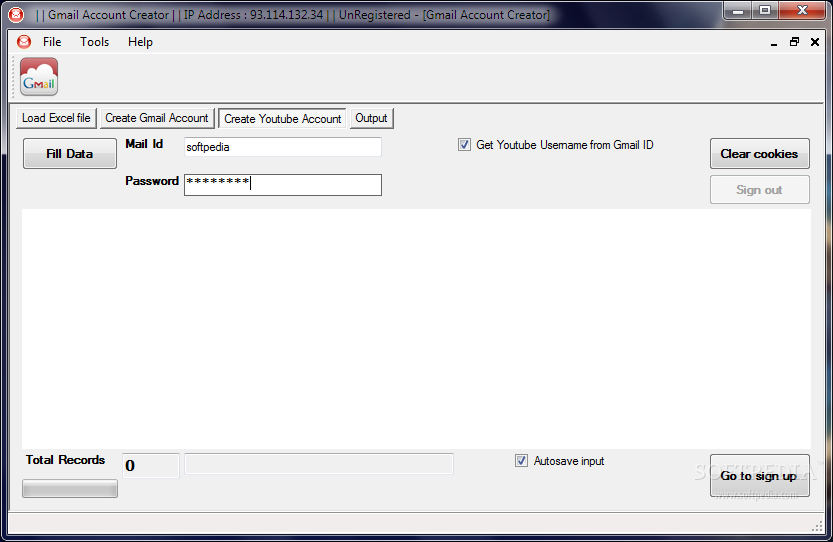
By default, when you send an email to a new address, Gmail adds the address to your contacts. You can then go to your contacts to edit the person's information as needed.
Gmail Account Creator Crack
Importing mail and contacts
Make A Gmail Account
You may already have a contact list from another email address, and it would be a lot of work to re-enter all of this information manually. Gmail allows you to import your contacts from another email account, and you can even import all of your email messages from that account. Several email providers are supported, including Yahoo!, Hotmail, and AOL.
To add other accounts:
- Click the gear icon in the top-right corner of the page, then select Settings.
- Go to Accounts and click Add a mail account. You can then follow the instructions on the screen to import your mail.
Challenge!
- If you do not already have a Gmail account, create one.
- Open Gmail.
- Navigate to your Gmail settings.
- Set your preferences in your Gmail settings.
- Add a new contact. You can either add one you already know, or if you'd like you can create one with the following information:
Name: Julia Fillory
Email: [email protected]
/en/gmail/sending-email/content/
GMAIL ON YOUR DESKTOP
Start EasyMail directly from your taskbar. Enjoy Gmail without a browser.
SUPPORT FOR CALENDAR & NOTES
Easily access your favourite Gmail apps. Switch between your mails, notes and calendar with just one click.
NOTIFICATIONS
Never miss a mail. EasyMail will notify you of incoming mails.
MULTI USER CAPABILITY
Log in with up to five accounts simultaneously. Switch with one click between your accounts via the sidebar.
EasyMail for Gmail is especially designed for Windows 10.
Experience the convenient way to check your mails by yourself. You can download EasyMail for free in the Windows Store.
Makes Gmail on a PC as convenient as on a mobile device. Love it.
★★★★★
Kadir
Photographer
Just as the Name Says: Email So Easy! Very useful app for super quick email glance.
★★★★★
Victoria
Student
It makes it so easy to see how many emails I have and it notifies me of new emails.
★★★★★
Ines
Customer Service
IMPRESSIONS
Check out the slideshow and see how well EasyMail for Gmail works!
Subscribe to receive free updates!
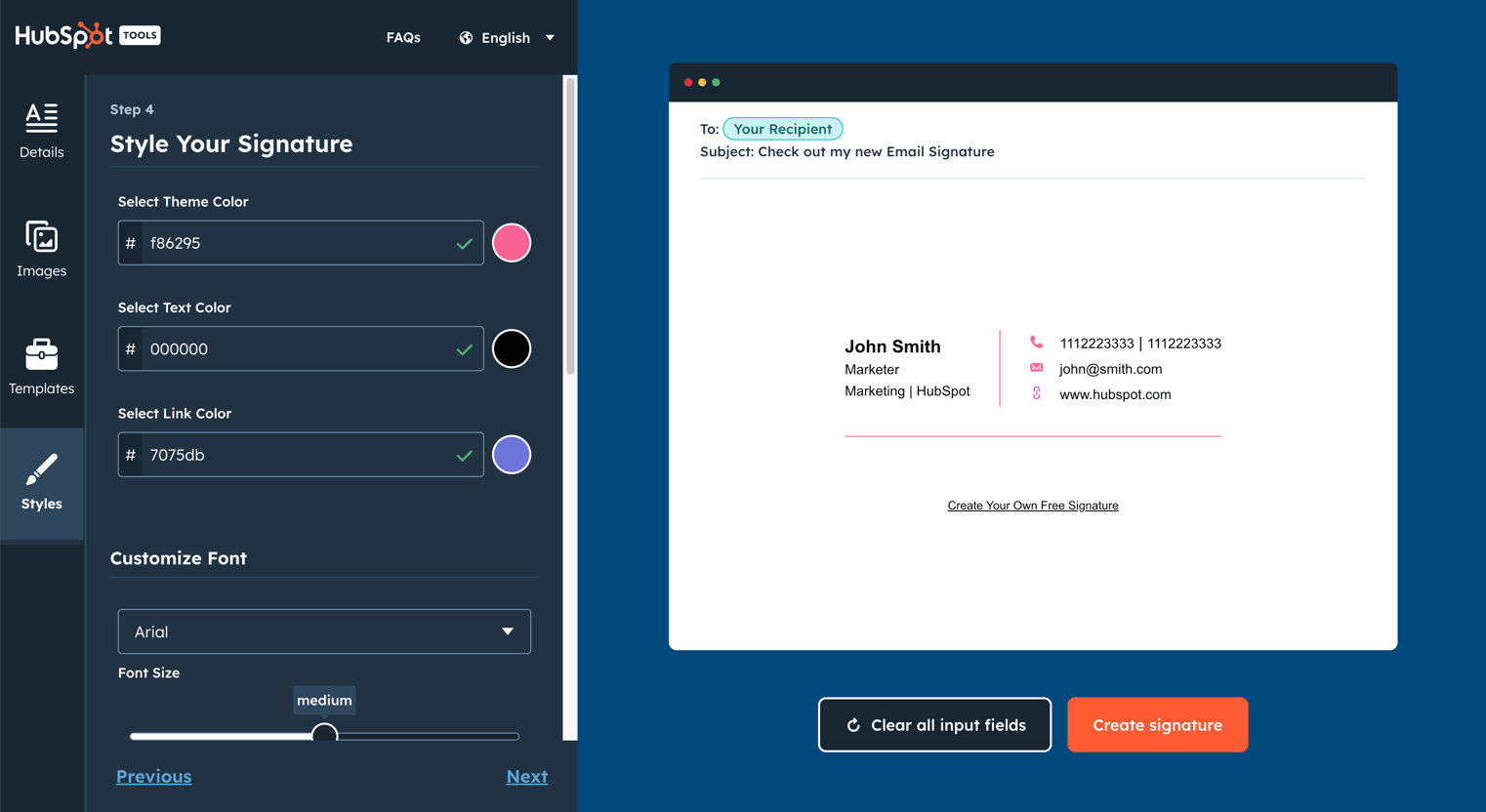
FAQ
Do you look for tips and tricks for EasyMail? This FAQ section offers a wide range of knowledge.
EasyMail can open email links. This gives you comfort especially when you browse the web. When you find a mail address you can simply start composing your mail by clicking on it. EasyMail will handle the rest.
To enable EasyMail to open email links, you must set EasyMail as your default mail application in Windows settings. To change the default apps just click the following link: ms-settings:defaultapps
You can set EasyMail as your default mail application in the Windows settings. To do so just follow these steps:
Open the Windows “Start” menu and select “Settings”.
In the Windows Settings select “Apps” and then “Default apps”.
Click on the app below the “Email” section and choose “EasyMail”.
Alternatively you can open the Windows settings by clicking following link: ms-settings:defaultapps
EasyMail can automatically be started when you power on your PC. Using autostart means your mails will always be only one click away without any delay. If you wish to autostart EasyMail, follow these steps:
Press Win + R on your keyboard and type “shell:startup”
Left click on the EasyMail tile or icon in the start menu and then drag and release it in the open explorer window
For further information please check following website: http://www.intowindows.com/how-to-start-programsapps-at-startup-in-windows-10/
Adding a shortcut requires a simple drag and drop action. Left click on the tile or icon in the start menu and then drag and release it on the desktop. For further information please check following website:
https://answers.microsoft.com/en-us/windows/wiki/windows_10-start/quick-tip-create-desktop-shortcuts-in-windows-10/d867565e-34c2-42ad-88da-ccf76a4a9820
How can I add a live tile to my Windows start menu?
EasyMail can show you previews of your mail inbox in your Windows Start Menu. To do so you have to pin the LiveTile of EasyMail to your start menu. The easiest way to do this is via the EasyMail app settings:
Start “EasyMail” and open the settings by clicking the icon in the bottom-left corner
In the EasyMail app settings please select the “Integration” section
Click “Pin to Start Menu” to pin the tile to the start menu
In the Windows Start menu right click on the “EasyMail” tile
Select “Resize” and click on “Wide” or “Large”
Hint: You can also pin account tiles. Account tiles are also LiveTiles but there only previewing the mailbox of one account. In order to pin an account tile just click on “Pin account tile” in step 3.
EasyMail can show you the number of unread mails already on your lock screen. Therefore you have to add EasyMail to your lock screen via your Windows settings. To do so follow these steps:
Open the Windows “Start” menu and select “Settings”
In the Windows Settings select “Personalization” and then “lock screen”
Click on one of the “+” buttons below the “Choose apps to show quick status” section
Select “EasyMail” from the list
Alternatively you can open the Windows settings by clicking following link: ms-settings:lockscreen
Can EasyMail start directly into an account or to a service like the calendar?
You can directly navigate to your services (like calendar, notes, etc.) and your accounts. This can either be done using the JumpList or by the use of secondary tiles. To open the JumpList just right click the EasyMail icon in the taskbar or the start menu.
Alternatively, you can pin secondary tiles to your Windows Start menu. Secondary tiles are kind of a shortcut directly to your services or accounts in EasyMail. To pin a secondary tile please follow these steps:
Start “EasyMail” and open the settings by clicking the icon in the bottom-left corner
In the EasyMail app settings please select the “Integration” section
Click “Pin service tile” and select the service which you want to add
Hint: If you want to add an shortcut to one of your mail accounts just click on “Pin account tile” in step 3 instead. Account tiles have the additional advantage that they can show you a preview of the account inbox via its LiveTile functionality.
You can use your purchases on up to 10 Windows devices. However, your licenses are bound to your Microsoft account. This means you must be logged in with the same Microsoft account on every device where you want to use the license.
No. Your licenses are bound to your Microsoft account. This means EasyMail will recognize your license after a reinstall. However, you have to make sure that you are still logged in with the same Microsoft account into Windows.
Windows Hello is part of EasyMail Plus. What is Windows Hello?
Windows Hello is a more personal way to sign in to your Windows 10 devices with just a look or a touch. EasyMail Plus also supports Windows Hello. This allows you to protect the access to your mails with your Windows PIN, a fingerprint sensor or face detection. For further information please check following website:
https://support.microsoft.com/en-us/help/17215/windows-10-what-is-hello
I purchased the ad free version but now I see ads again. What is going on?
In very rare case it can happen that EasyMail may experiences problems with the activation of the app. This can happen when you are not logged in the Windows Store or if your Windows Store cache is corrupted.
Please make sure you are logged in the Windows Store. If this is the case please try to reset the cache of your Windows Store. This can easily be done with WSreset.exe. More info can be found here:
https://www.cnet.com/how-to/clear-the-store-cache-in-windows-10/
After the reset please restart the EasyMail app and click on the “Make Ad Free” button below the ad. This will reload the licenses and app activation should now succeed.
To logout from an account in EasyMail, please click on your avatar in the top-right corner. This will open a dropdown menu. Please click now on the “logout” button. This will log you out from all of your accounts in EasyMail.
Hint: Unfortunately, it is not possible to logout from one account only. If you want to stay in with some accounts, please follow the logout procedure written above. After the logout please just log in again with the accounts which should remain.
How do I disable autocorrect or spell checking in EasyMail?
Spell checking and autocorrect are global Windows 10 features. You can disable this feature in the Windows settings. To do so follow these steps:
Open the Windows “Start” menu and select “Settings”
In the Windows Settings select “Devices”
Choose “Typing” in the left pane
Under “Autocorrect misspelled words” set the toggle to “Off”
Hint: If you want to disable spell checking as well, set also the toggle under “Highlight misspelled words” in step 4 to “Off”
How can I change the language of the autocorrect function?
Spell checking and autocorrect are global Windows 10 features. To change the language of theses features you must add a second language to Windows itself. To do so follow these steps:
Open the Windows “Start” menu and select “Settings”
In the Windows Settings select “Time & Language”
Choose “Region & Language” in the left pane
Click “Add a language” and select the language you want to have
Click on your old language and make sure it is still set as default (Windows display language). This is important as your new language is only for typing
Click on the new language and go to “Options”
Remove the keyboard and add the keyboard type of your PC
Now you can use the language selector (Microsoft call it ‘Input Indicator’) on the right-hand side of the Windows taskbar to switch between the language you want to type in (or use Windows Key + Space Bar to switch language instead). Spell check whilst typing in EasyMail and other Windows Store apps will be for the language you have selected in the taskbar.
The printing of attachments is currently not directly supported by EasyMail. To print an attachment, please download the attachment. After download completion open the file. Here you will be able to print it.
You can change your signature via the Gmail settings. For more information see the following link:
http://www.wikihow.com/Add-a-Signature-to-a-Gmail-Account
You can uninstall EasyMail the same way as all other Windows Store apps.
Just right click on the entry of EasyMail in the start menu and select uninstall.
For further information please check following website:
http://www.pcworld.com/article/2954296/windows/how-to-uninstall-programs-and-apps-in-windows-10.html
Any Question left?
We recommend to write us by clicking the Support link in the app. This will add helpful information to your mail. You find the support link in the app by navigating to the “About” section in the app settings of EasyMail. Alternatively you can use the contact field on this webpage.