How To Download Any Video Using VLC Media Player 2020I'M #UMin this video, I'm gonna show you. How to download a video using VLC, then this video is for you. Drag-n-drop a video into VLC playlist. Step 4: Start Cutting the Video in VLC. Move the playhead to the start point of the video where you want to cut and pause the video by hitting the space bar on your keyboard. You can also click the pause button in VLC. Move the playhead to select the start point and the end Point in VLC on Mac. Desktop aufnehmen/aufzeichnen! Einfach den Bildschirm aufnehmen. Mit dem VLC Media Player!In diesem Video zeige ich dir wie du ganz #einfach und. VLC Media Player is a true gem of a program that every Windows user should have installed. The main thing it is known for is the ability to play virtually every media format you can throw at it. VLC records streaming video or audio. VLC screen capture with audio concurrently. VLC screen recording tools to adjust recording video or audio. You can add subtitle files. Play any format of media files. You can use VLC on Windows, Mac, Linux, Android and iOS devices. Use Chrome extensions to open VLC quickly.
As one of the most popular media player you can easily get access to, VLC Media Player can be able to provide multimedia playback solutions with the best quality and efficiency. Apart from basic playing functions, VLC’s hidden features are also quite attractive to users, for example the interactive zoom feature. If this function has been activated, then users can be able to zoom in or out the video freely. Especially, if you have obtained the HD videos, this zoom function will be more interesting and useful. If you are facing the same needs, in today’s article, you will benefit a lot.
Part 1: How to Zoom in Video with VLC on PC
As a hidden feature within VLC Media Player, this function is officially known as “Interactive Zoom”. If you have not enabled this function, your VLC will go in a common way. If you have selected the “Interactive Zoom” option, then you can be allowed to select a small part on your video and this part can be enlarged several times larger than the original.
However, this interesting feature will not be noticed easily by you, which is usually located in the media player’s extended control. This function icon will not appear unless you click the “Window” option at the top of the main screen, then the extended controls panel will appear where you can select the “Interactive Zoom” option under the “Video Filter” submenu.
In a common way, Interactive Zoom will appear in the upper left-hand corner of the media screen of VLC Media Player once it has been activated. It will be seen in the form of a small window that can enlarge the video content while moving your mouse to the part you would like to zoom in. It is also quite easy to handle with. What you only need to do is to move the window box in the main screen on the video.
Simply speaking, where the box is, where the zoom portion will be focused. Some users have reflected, if you would like to control the Interactive Mode in a more smooth way, then you had better enter the Full Screen mode on VLC Media Player. Well, How to zoom in video in VLC Media Player? Next, the following steps will be a useful guide.
Step 1. Download VLC and install it on your computer. If possible, up the VLC Media Player to be the latest version.
Step 2. Open VLC Media Player and load the video to it. You can drag the video directly to it, or you can click “Media” to select it from your computer. Then, click “Tools” option at the top to select “Effects and Filters”.
Step 3. Enable Interactive Zoom function. On the “Adjustments and Effects” window, please click “Video Effects” >> “Geometry” options where you can see the “Interactive Zoom”. Just take a tick in the box to activate it. Once you have enabled this option, the video will be transferred to the upper left corner in a picture-in-picture style. What’s more, you can see a white rectangle that covers the video portion you would like to zoom in. You only need to move the rectangle to the exact point you prefer.
Step 4. Decrease and increase the zoom rate. Furthermore, if you would like to decrease or increase the zoom rate, you can simply click on the scale right beneath the full video preview.
Step 5. Hide the zoom function. If you wouldn’t like to zoom in the video, instead you prefer to hide this function, you can just click on the “VLC Zoom Hide” text under the picture-in-picture.
Part 2: What If VLC Can't Move Interactive Zoom
However, sometimes not everything in this guide can work as described. Instead, VLC Media Player can’t move Interactive Zoom to achieve your goal. Specifically, some users may have reflected that they failed to move the box to select the portion they would like to zoom in on the main interface of the video. But you have confirmed a lot of times that the videos are all in good conditions and VLC Media Player has already been updated to the latest version. But why does this happen?
According to the official feedback, they have not actually carried out the exact solutions until now. What can you do now? Well, in order to zoom in or out successfully on VLC Media Player, you can check the following aspects one more time.
1. VLC Media Player has been updated to be the latest version. Restart your computer and media player.
2. Load the video again. Close VLC Media Player and reopen it to load the video to the media player one more time.
3. Download the video in a higher definition. Sometimes, if your videos are in the very low resolution, then the Interactive Zoom function will be affected.
If you have tried the above steps, but neither could work. Then, it is time for you to turn aside to another media player that has the same zooming functions.
Part 3: How to Zoom in Video with VLC on Phone
Even though we would recommend you to zoom in the videos stored on your computer, sometimes you really desire to zoom in the videos on your mobile phones with VLC Media Player. Actually, the zooming process will be similar to the steps listed in part 1.
While connecting your mobile phones to the computer, you have to make sure that the Internet connection will work properly during the process. If not, here I will recommend you to transfer or copy the video content to the local hard disk on your computer. Then follow the above steps to complete the zooming process.
In order to zoom in video with VLC on Phone, you had better also update the VLC Media Player to be the latest version if possible. If you may fail to move the Interactive Zoom box to zoom in the desired portion, then you can try to close the media player and restart it one more time.
Well, if your videos are all in low resolution, then you may encounter the failure, to a great extent. Instead of using VLC Media Player, you can try some other online video tools or apps on your smartphone as the alternative choices.
Part 4: Another Way to Zoom in Video
Since VLC Media Player’s Interactive Zoom function would not work properly all the time, here I will recommend you to take a try on another media player that also has the capability to zoom in videos – Leawo Blu-ray Player. Due to the built-in zooming capability, with Leawo Blu-ray Player, users can easily zoom in the video based on the preferred needs. Also, you can be able to set the zoom in rate. As one of the most powerful media players, Leawo Blu-ray Player can be able to provide all kinds of multimedia playback solutions in more than 180 types of digital formats.
Leawo Blu-ray Player contains all media playback solutions you need for your leisure entertainment, including Blu-ray, DVD, CD, HD (4K), ISO file with AVI, MPEG, WMV, ASF, FLV, MKV/MKA and other popular formats supported. With advanced image and audio processing technology, Leawo Free Blu-ray Player software could provide you quality-lossless image for even 4K video, stereo audio enjoyment, all regions free DVD decryption and user-oriented playback control.
Besides, Leawo Blu-ray Player’s practical bonus features including useful power manager, custom skin / language / background, snap screenshots, especially virtual remote controller make it a better choice for all playback choice. For the details on how to zoom video with Leawo Blu-ray Player, you can refer to the following steps.

Step 1. Download Leawo Blu-ray Player and install it on your computer.
Step 2. Add the video you would like to zoom in to the media player. Enter the main interface and load the video on the computer by clicking the “Open File” button on the home interface. When you have imported the video, then you can see it on the playlist.
Step 3. Enter the Video setting panel. Once the video has been playing successfully on the player, you can move your mouse to the left corner at the top of the screen where you can click the second icon to enter the “Video Settings” panel.
Step 4. Select “Custom” as the view mode. On the “Video Settings” window, you can see the “view mode” option where you can select the “Custom” option.
Step 5. Select “Zoom amount” to enter the zooming panel. You can confirm the video part you would like to zoom in, then click “Zoom amount” option under the “Video Settings”, then you can see the amount adjustment bar on the top of the screen. Then, you can drag the green mark to the proper amount you would like to zoom in. Then you can zoom in the video immediately.
Part 5: Conclusion
With VLC Media Player, you can zoom in the video with ease and accuracy. You had better obtain the video in a higher resolution so that you can be sure to see something when the video has been zoomed in a specific amount. But, don’t worry, these changes are temporary and no changes will be done to the original video files. If you have encountered the zoom in failure in VLC Media Player, you can also activate the function on Leawo Blu-ray Player.
- Part 1: VLC Recorder Review
- Part 2: How to Record with VLC
- Part 3: Alternative to VLC - FoneLab Screen Recorder
- Part 4: Where Does VLC Save Recordings
Capture video, audio and more with ease.
- Screen Recorder
- Mac Video Recorder
- Windows Video Recorder
- Mac Audio Recorder
- Windows Audio Recorder
- Webcam Recorder
- Game Recorder
- Meeting Recorder
- Messenger Call Recorder
- Skype Recorder
- Course Recorder
- Presentation Recorder
- Chrome Recorder
- Firefox Recorder
- Screenshot on Windows
- Screenshot on Mac
VLC is a multi-functional media player on Windows, Mac, Linux and mobile phones to play almost all media file formats, including MP4, MP4, MOV, WMV, AVI, MKV, etc. It is no doubt that it is one of the best players. In addition, you can install VLC Chrome plugin so that you can open VLC to watch you want via clicking it conveniently.
However, we will take a look at its another handy feature to help you record video and capture screen with ease. Known as a powerful video media player, VLC also enables you to record video, audio and webcam on computer accordingly.
In this post, we will show you how to record screen with VLC and alternatives to VLC.
Guide List
1. VLC Recorder Review
Before we dive in, the specific features and shortcomings of VLC are list below for references if you want to know more about it.
PRO
- You are allowed to record webcam with VLC
- VLC records audio if you want.
- VLC records desktop activities.
- VLC records streaming video or audio.
- VLC screen capture with audio concurrently.
- VLC screen recording tools to adjust recording video or audio.
- You can add subtitle files.
- Play any format of media files.
- You can use VLC on Windows, Mac, Linux, Android and iOS devices.
- Use Chrome extensions to open VLC quickly.
- Record DirectShow, TV or Desktop accordingly.
- Stream from VLC easily.
CON
- It is a little complicated so you should learn how to use it correctly before you begin recording.
- It won’t record mouse activities in default.
- You cannot record screen with audio.
FoneLab Screen Recorder allows you to capture video, audio, online tutorial, etc on Windows/Mac, and you can easily customize size, edit the video or audio, and more.
- Record video, audio, webcam and take screenshots on Windows/Mac.
- Preview data before saving.
- It is safe and easy to use.
2. How to Record with VLC
You might know that VLC allows users to record screen on computer, however, VLC Android or iOS app doesn’t allow users to record stuff.
Therefore, if you want to know how to record in VLC, you can try it on Windows or Mac only.
Please go through below demonstration to know how to record screen with VLC firstly.
Record Screen with VLC on Windows/Mac
Screen record with VLC is not difficult as if you don’t need to capture audio or webcam as well. You can easily use it to record Windows Media Player, stream game, capture online course and many others. You can turn on a Windows or Mac computer, then follow below steps to capture computer screen.
Step 1Click download button from official site, then follow the instruction to install VLC. It will be run automatically after that.
Step 2Click Media > Open Capture Device.
Step 3You can see Capture mode on the top of the pop-up window, click the options next to it. Choose Desktop in this step.
Step 4Choose desired frame rate for the capture and other settings, then click inverted triangle next to Play button and choose Convert.
Step 5Click Browser and choose a destination folder and click Start to record whatever on your desktop.
FoneLab Screen RecorderFoneLab Screen Recorder allows you to capture video, audio, online tutorial, etc on Windows/Mac, and you can easily customize size, edit the video or audio, and more.
- Record video, audio, webcam and take screenshots on Windows/Mac.
- Preview data before saving.
- It is safe and easy to use.
Recording with VLC When You Are Playing A Video
Sometimes, people would like to get a video clip of what they are playing on computer. Well, how to do screen capture when you are using VLC to watch a video?
Below is the tutorial.
Step 1Open the video with VLC and play it.
Step 2click the red VLC record button to begin recording.
Step 3Click VLC record button again to stop recording when it is done.
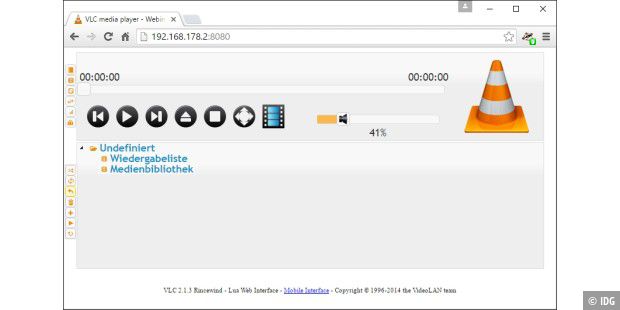
When you watch the recorded videos via VLC, you can find that the mouse pointer has not been captured. It is a frustrating thing if you want to make a step-by-step tutorial to show people how to do something clearly.
What’s more, what if you want to record screen and audio simultaneously but VLC can’t do this for you? Then you will need some VLC alternatives.
3. Alternative to VLC - FoneLab Screen Recorder
FoneLab Screen Recorder, which is a powerful tool to help users capture screen video, audio, webcam in the meantime. Compare to other tools, it enables you to add annotations to recorded videos, record mouse activities, etc. More importantly, VLC is unable to capture screen with audio for you. So you can try the best VLC alternative - FoneLab Screen Recorder to capture screen with webcam or audio accordingly.
Below is how to use it.
Step 1Go to FoneLab Screen Recorder official site, then download the program on computer. Then follow the on-screen instructions to install it. Then it will be opened automatically after that.
FoneLab Screen RecorderFoneLab Screen Recorder allows you to capture video, audio, online tutorial, etc on Windows/Mac, and you can easily customize size, edit the video or audio, and more.
- Record video, audio, webcam and take screenshots on Windows/Mac.
- Preview data before saving.
- It is safe and easy to use.
Step 2There are 4 sections in the main interface, including Video Recorder, Audio Recorder, Screen Capture and More. It has an option which is called Last Recorder, which enables you to keep using the settings of last recording. You should select Video Recorder here.
Step 3Then you need to click Full or Custom to select recording area. You can enable webcam, system sound and microphone as your needs.
Free Vlc Player Mac
You can also see Advanced Recorder under the REC button. You can click it to choose from the drop-down options to record around mouse, exclude windows and more. Through clicking the gear-like icon, you can adjust the settings for recording, mouse, hotkeys, output and others.
Step 4Click REC button when you are ready. Click it again or press Ctrl+Alt+S to stop recording.
FoneLab Screen Recorder
FoneLab Screen Recorder allows you to capture video, audio, online tutorial, etc on Windows/Mac, and you can easily customize size, edit the video or audio, and more.
- Record video, audio, webcam and take screenshots on Windows/Mac.
- Preview data before saving.
- It is safe and easy to use.
4. Where Does VLC Save Recordings
The answer to where do VLC recordings go is important to people who want to find their videos after using VLC. Below is the default destination folder on Windows or Mac.
For Windows users: C:Usersyour-user-nameVideos.
Mac users: Macintosh HD > Users > your user name > Movies.
While you want to change VLC record location, go to Tools > Preferences > Input/Codecs > Files > Browse. Then choose a folder to save the videos.
Please note that if you have already changed the location, you can also follow the above-mentioned steps to find the customized folder.
That’s all about everything you should not miss about VLC Screen Recorder and its alternative - FoneLab Screen Recorder.
If you want to a media player which can help you record screen without additional program, VLC should be a wise choice undoubtedly. However, for people who want to make a professional-looking video, VLC is not enough. FoneLab Screen Recorder will be the best option to capture screen with the vivid annotations and mouse indications. Why not download and have a try now!
FoneLab Screen RecorderFoneLab Screen Recorder allows you to capture video, audio, online tutorial, etc on Windows/Mac, and you can easily customize size, edit the video or audio, and more.
- Record video, audio, webcam and take screenshots on Windows/Mac.
- Preview data before saving.
- It is safe and easy to use.
Download Vlc Player For Mac
- Record Online Meetings – How to Record Audios, Videos and Webcam Screens
- Can Join.me Record a Conference Call on Your PC and Mac? – Here is the Answer You Should Know
- How to Record a Google Hangouts Meeting with Video and Audio