Q: ' When I play a movie with subtitles (on VLC media player), the text is often displayed too soon or too late. Is there a way to delay the starting point of the subtitles?'
In the menu bar, select 'Tools' and then 'Effects and Filters'. Select the 'Video Effects' tab and then 'Essential' subtab. Tick the 'Image adjust' checkbox and move the slider for the setting you want to change. Hue, Brightness, Contrast, Saturation, and Gamma may be adjusted. We don't have any change log information yet for version 3.0.11.1 of VLC Media Player for Mac. Sometimes publishers take a little while to make this information available, so please check back in a few days to see if it has been updated. Problem is, VLC's default settings are focused more on compatibility than quality. But with just a few tweaks, you can make VLC every bit as awesome as the above image is trying so desperately to be. Improve VLC's Color With Full Range. Depending on your setup, VLC can look washed out external link. This has to do with the color range.
VLC is probably the most popular, free, open-source and cross-platform media player around. It can easily configure subtitles that comes along with a not hard-coded movie file, and it also works great with external subtitles. You can easily add and remove subtitles or choose between subtitle files if you have more than one.
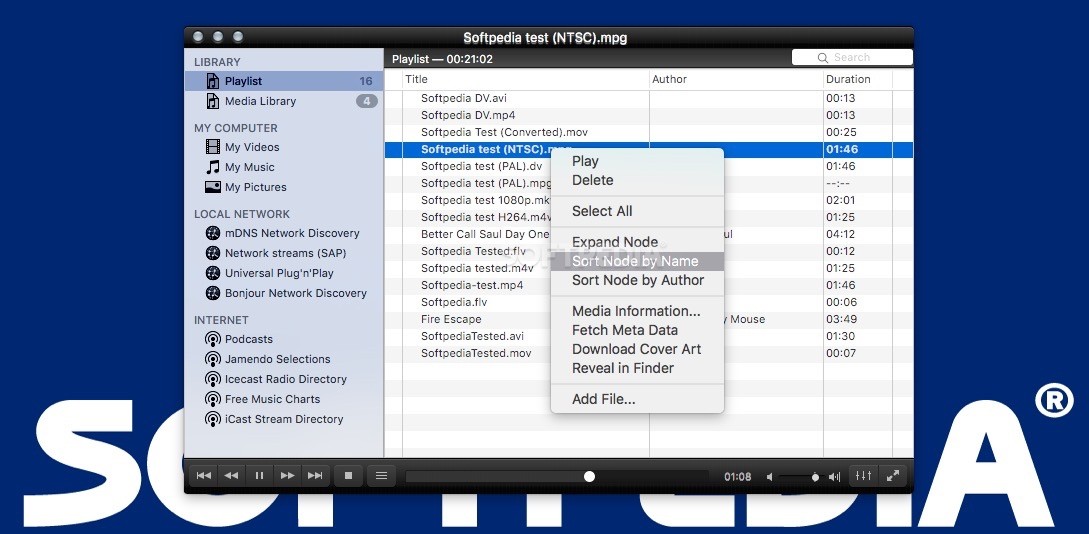
The subtitle is an essential part of a movie, especially for the non-native speakers. Subtitle can help them better understand the whole story. However, if you purchase or download a movie online, the subtitles may be not included. So when you download subtitle files and add them in VLC media player, it is often found that movie's audio or subtitle doesn't work simultaneously. The subtitles are just delayed of the dialogues, and you can't catch up with the movies perfectly.
If you are facing the above similar issues, don't be upset, you can check out this guide to find out how to adjust the subtitle speed in VLC and get solutions to rectify the subtitle synchronization.
CONTENTS
- Solution 1. Adjust Subtitles Delay in VLC
- Solution 2. All-in-one Solution to Fix VLC Subtitle Delay Issue Permanently
Solution 1. Adjust Subtitles Delay in VLC
There are two different ways to adjust subtitle delay in a VLC media player: first, adjust subtitle delay with manual settings and second, adjust subtitle delay using Hotkeys. Both ways are detailed below, now it's your choice which one you want to use.
Vlc Media Player For Macbook
Manual Settings

1. With your video open and the subtitles loaded in the VLC media player. Click on 'Tools' > 'Track Synchronization'.
2. Then you will see 'Adjustment and Effects' window pops up, hit on the 'Synchronization' tab and you can find the 'Subtitles/Video' section. In this section, you can delay or speed up the subtitles in seconds to the value calculated by you. If you are watching a movie and the subtitles display 3 seconds behind the movie. You need to put a negative value '-3.000 s' in 'Subtitle track synchronization'. On the contrary, if the subtitles are ahead of the movie for 3 seconds, you can enter a positive value '3.000 s' here.
3. Then click the refresh sign to save the changes. Now you are done with it and you are sure to see the noticeable change with your subtitles.
Hotkeys
During playback, you can use 'G/H' key to sync VLC subtitle. Press 'H' key to delaying the VLC subtitle. Press 'G' key to speed up the VLC subtitle. You can hit these keys on the keyboard to make the VLC subtitle perfectly sync with the video.
Note: Be aware that closing the video resets the synchronization, so if you load the video again later, you'll have to re-synchronize the subtitles.
Solution 2. All-in-one Solution to Fix VLC Subtitle Delay Issue Permanently
If you want to fix VLC subtitle delay issue, you can easily solve the problem with VLC itself. But as the last note I mentioned, the changes are temporary. Once you close the video and restart it, you have to repeat this process. In order to fix VLC subtitle delay issues permanently, you will need the best VLC alternative to insert/sync subtitles in videos.
Here, VideoSolo Blu-Ray Player is the best VLC alternative that can insert correct subtitles to the video that make a synchronization permanently. It also supports playback all popular videos on PC with smooth image and high video quality, including the 4K video, 1080p HD video and SD videos which are in MP4, WMV, AVI, AVC, MTS, MKV, MXF, AVCHD, MPEG, etc. even (protected) Blu-ray/DVD discs.
VideoSolo Blu-ray Player offers a lossless audio effect for your videos. It has Dolby and DTS support, and all audio has lossless playback for a crystal-clear listening experience. What's more, you will get the most comfortable watching experience by a variety of customization: configure parameter settings, change size of the screen, switch chapters, create the snapshot, modify the hue, brightness, and saturation of the picture quality. Just follow the simple two steps to achieve subtitle synchronization to your movie.
Step 1. Download, install and launch the best VLC alternative player, simply click 'Open File' on the main interface to load your video to the program. If you want to load the Blu-ray disc or DVD for playback, make sure your computer is equipped with Blu-ray/DVD drive and click 'Open Disc'.
Tip: You need to be connected to the Internet so that the software can decode the copy-protection used on the Blu-ray/DVD discs.
Step 2. After loading, you will see a menu list containing Play Movie, Chapter, Audio, Subtitle and Other Titles. Here, you can tap 'Subtitle' option to import your *.srt, *.ass, *.ssa subtitle file you've downloaded. When everything is OK, click 'Play Movie' to save and sync the subtitles.
Note: VideoSolo Blu-ray Player is available on both the free trial version and paid full version. The trial version has a few limitations with the trial version, which include:
• Play Blu-ray disc/DVD with watermark;
• Play Blu-ray disc/ISO file/folder and DVD files/folder for 30 days.
If you like VideoSolo Blu-ray Player, you can purchase the full version which has a number of benefits over the trial version. Some of the major benefits of paid version include:
• No watermark and no time limitation;
• Free technical support;
• Free lifetime upgrades.
You can go to the Store or directly click the 'Purchase' button to buy the full version of the product. The registration code will be sent to you within a few minutes. Then, enter the email address and registration code you received to register the program.
Conclusion:
In this post, we mainly talk about VLC subtitle delay issue. We show you two simple ways to adjust subtitle in VLC player. Moreover, we tell you how to solve VLC subtitle delay issue permanently by importing external subtitle with powerful VideoSolo Blu-ray Player. Hope you can better enjoy your movies after reading this article.
What are the best 4K video players to watch the movies? If you need to have an excellent audiovisual experience for the Blu-ray movies, 4K videos, and 1080P files, an Ultra HD 4K video player is your choice. The article compiles a list of 10 best media players that enables you to playback the 4K videos with crisp high quality. Just learn more details from the review and choose a desired one according to your requirement.
Part 1: 10 Best 4K Ultra HD Video Players
Top 1: Vidmore Player
Vidmore Player is an all-round 4K video player that supports 4K videos, Blu-ray/DVD disc, TS videos as well as folders and ISO files. It has advanced hardware acceleration algorithm to playback the 4K videos. Moreover, you can also choose subtitle, adjust image effects, switch audio track, and take snapshots.
- Customized controls for title, chapter when playback DVD disc easily.
- Provide shortcut keys to take a snapshot when watching the 4K movies.
- Adjust the hue, brightness, contrast, saturation, Gamma and more others.
- Choose the desired subtitle, audio track and other settings for the 4K file.
Top 2: VLC Media Player
VLC Media Player is one of the most popular 4K media players for Windows, Mac and Linux. It has the GPU to accelerate decoding of some type of video codec streams to play the 4K videos.
Pros:
- Support 4K videos, discs, DVDs, webcams, devices and even streams.
- Convert and compress the 4K videos into a smaller size for another device.
- Enable you to repair the 4K UHD videos directly within the media player.
Cons:
- Need to update the 4K video player, graphic card and more others.
- It should be too complicated to play 4K movies directly for beginners. (What if VLC not playing DVD)
Top 3: 5K Player
5K Player is another recommended 4K Ultra HD player for Windows and Mac, which you can use the hardware acceleration to play HDR 4K/8K videos, and even VR 360 videos with ease.
Pros:
- Intuitively detect RStereo, Dolby, DTS multi-channel surround sound.
- Hardware acceleration for DXVA2, QSV, NVIDIA for 4K video playbacks.
- Stream video between PC/Mac and Android/Xbox/PS4 through DLNA.
Cons:
- It stutters sound, gets out of sync and disconnects any Bluetooth device.
- It is associated with all types of media files, including 4K files without asking.
Top 4: PotPlayer
PotPlayer is another 4K HD video player has a wide arrange of codec, which you can play 4K videos. You can set the screen rotation, use the hotkey to capture a snapshot, set aspect ratio, etc.
Pros:
Free Vlc Player Mac
- Support OpenCodec with maximum performance via DXVA, CUDA, etc.
- Get 3D experience on your 3DTV or PC with any type of 3D glasses.
- Provide text subtitles, DVD and Blu-ray subtitles, ASS animation and more.
Cons:
- It is difficult to set up the 4K media player with loads of advanced settings.
- The default automatic video render does not provide a proper quality.
Top 5: Plex
When you need to play 4K movies on a different device, Plex is more than a 4K video player. It is a media center also enables you to get online resources from different channels.
Pros:
- Support for all file types, including hi-fi music and video formats.
- Playback of 4K video files using the H.264 (AVC) codec smoothly.
- Transcode and compress the 4K videos to Plex most compatible format.
Cons:
- You need to subscribe the service to play the 4K videos online.
- Some 4K videos in MKV, MXF, MPG and others are not supported.
Top 6: KM Player
KMPlayer is a versatile 4K UHD player, which handles both audio and video, and supports a wide range of different formats. It is extremely customizable and is available in multiple languages.
Pros:
- Provide advanced controls, such as the play speed, octave and more.
- Multiply matrix and normalizer options through built-in voice codec.
- Remap the keys of remote interface for HTPC and overlay screen controls.
Cons:
- It lacks a professional web presentation to playback the 4K videos.
- Slower than some media players like VLC media player and more.
Top 7: DivX Player
DivX Player is a versatile 4K video player that allows impressive playback for HEVC files. You can also access 4K UHD videos on DivX along with other high quality video files.
Pros:
- Support web based video clips, TV Shows, and movies.
- Provide advanced playback feature and allow to cast the screen.
- Offer impressive organization of media content on media library.
Cons:
- It only supports a limited number video codecs and features.
- Distracting interface with the complicated streaming service.
Top 8: Media Player Classic
MPC is a 4K video player that has navigate interface, which provides a wide range of file format. It also extends support to almost all audio and video file formats without asking for additional codecs.
Pros:
- It is a free 4K media player that 100% protection from spywares.
- Provide lightweight solution for SSE CPU as well as for old systems.
- Offer a highly customizable platform with a wide variety of tools.
Cons:
- Some options are difficult to locate with complicated user interface.
- There are some reports for the playback of the large 4K videos.
Top 9: UFUShare
UFUShare is an all-in-one 4K Ultra HD player that supports content from Blu-ray ISO files, Blu-ray folders, 1080P/720P Blu-ray disc, 4K Blu-ray disc, 3D Blu-ray disc and more others.
Pros:
- Play excellent videos with details even include 4K UHD and HD videos.
- Offer impressive HD image quality along with lossless audio effects.
- Capture snapshots to save with a JPEG extension as per default settings.
Cons:
- It is complicated to locate all the advanced features for the beginners.
- Lack of the video filters and settings for playing the 4K videos.
Top 10: DVDFab Player
DVDFab Player is an AI-powered 4K video player to view 4K videos, DVD and Blu-ray disc. Moreover, you can also copy, rip, convert and enhance videos, upscale images, and remove Cinavia and DRM. (Find DVDFab alternative here)
Pros:
- Play 4K videos, 5K videos, UHD videos, and HEVC format videos.
- Inbuilt advanced navigation menu to manage the 4K media files.
- Perform operations on the video while spinning or flipping.
Cons:
- You have to use the Ultimate version for 4K Blu-ray discs instead.
- It should be more expensive than the other 4K media players.
Part 2: FAQs about 4K UHD Video Player
1. Where Can You Find the 4K Movies for 4K Media Players?
If you want to download some 4K movies, where can you get these files? Here are some frequently used sites you should know, such as Amazon Prime, UltraFlix, Sony Ultra, Vimeo, Vudu, 4k-hd.club, Metacaft, hi-4k.com and more others. You can always download or capture videos for your 4K video players.

2. What is An Ultra HD 4K Video?
4K video resolution is a high-definition video that has 4 times the resolution of 1080P HD video. It refers to 3840 x 2160 pixels or 4096 x 2160 pixels. When you have a large TV screen sizes as well as video projectors, you should play the 4K movies with a 4K UHD media player with much more detailed and less pixels visible images than 1080p.
3. Is There A Default 4K Video Player for Win/Mac?
No. Windows and macOS don’t have a built-in media player that can play 4K videos. But you can install the open source VLC Media Player or other free 4K media player to enjoy the 4K videos. Of course, you can use the Vidmore Player as the professional media player.
Conclusion
When you want to have an excellent audiovisual experience with 4K movies, you can learn more about the 10 best 4K video players from the article. Just check out the review with the detailed features and choose the desired one according to your requirement.