Disk Diagnostic Master. With MiniTool, you can analyze disk speed, usage, as well as verify files. The diagnostic tool can also help fix system data errors. MiniTool Partition Wizard Review. The concept of being able to view changes on virtual mode before they take effect is what makes MiniTool Wizard stand out. This video will show you how to do a Disk Surface Test with MiniTool Partition Wizard. Article Resource: http://www.partitionwizard.com/help/disk-test-surfac.
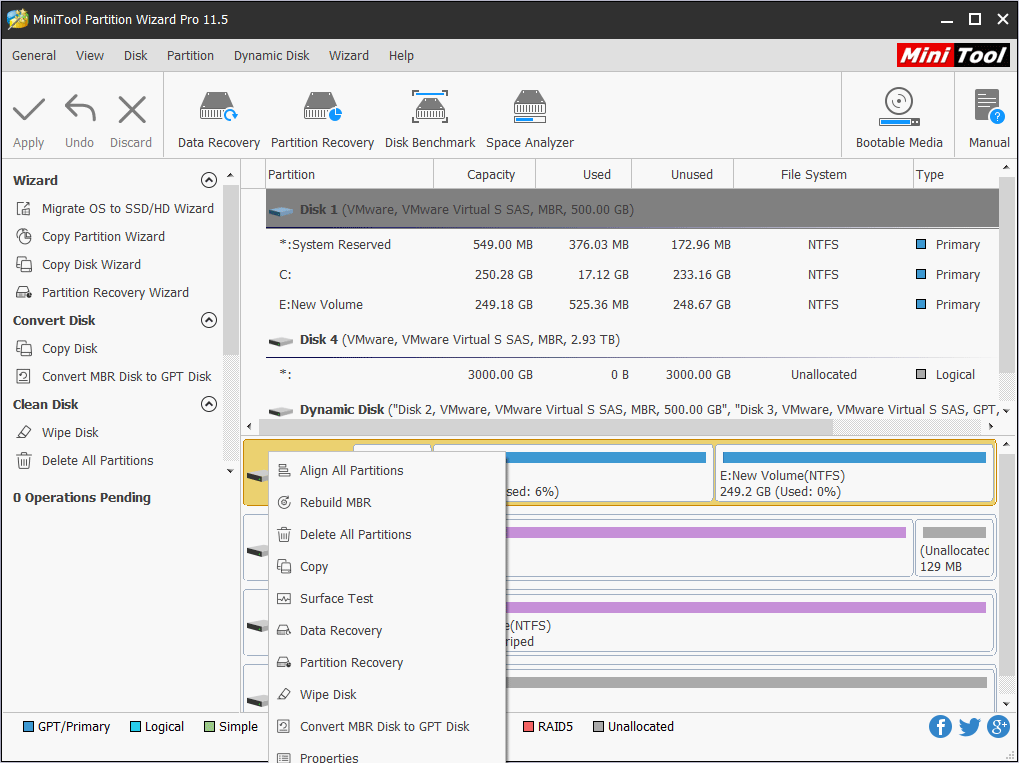
Quick Navigation :
After using the hard disk for a long time, users may find there are different kinds of hard disk problems. And the disk bad sector is the most common issue. There are various problems that can cause hard disk bad sectors: poor quality or aging, physical damage or shock, excessive heat, etc.
Hard disk is widely used to store massive data. The data may be lost if there are some bad sectors on the hard disk. To avoid some losses brought by data loss, users need to timely back up some important data.
New Hard Disk
Each new hard disk more or less has bad sectors. But these bad sectors are hidden in the P or G table by manufactures, thus users are unable to access them via general software. G table, user-level list, can store several hundred to about a thousand bad sectors. P table, plant-level list, can store 4000 bad sectors.
Check Hard Disk for Bad Sectors
The hard disk will be abnormal if it has some bad sectors. For example, some sorts of strange voice suddenly appear, or users cannot partition or format this hard disk. Do you know how to check hard disk for bad sector? In this post, we recommend you to use MiniTool Partition Wizard and its 'Surface Test' function.
At the same time, we will show you the situations you may encounter when bad sector issue happens to your hard disk. Please see the following introduction:
- When users open and run the file, they may find the speed is very slow, or they can obviously hear strange noise, or sometimes they receive a prompt they cannot read and write file.
- If the hard disk automatically scans itself when running the computer, there are some errors on the hard disk. If disk scan cannot be completed, the hard disk has bad sectors. In other situations, scan hard disk is performable, but some locations are marked in red 'B'.
- The hard disk cannot boot. Although users can see the drive letter after booting from the floppy disk or CD-ROM instead of the hard disk, they are unable to manipulate the hard disk. More than that, even if users boot from floppy disk, they can't see the drive letter.
- When reading a file or running a program, the hard disk will repeatedly read the data, or it will take quite a long time to complete this task. At sometimes, users just see a blue screen.
- Some sorts of strange voice suddenly appear and then replace the normal friction voice.
- The system cannot boot normally, and 'Sector not found', 'General error in reading drive C' or other tips in the condition of excluding virus infection appear.
- Users failed to format the hard disk.
- As long as we are running the computer, the system will automatically run Scandisk to scan the disk to check some errors.
- Users failed to turn to FDISK to partition the hard disk.
- Users are unable to boot the system via hard disk.
It is possible to shield these bad sectors if you want to. Here, you can read this post to search one solution: If a Disk Read Error Occurred in Windows 10/7/8, Try These Solutions
To Repair Bad Sectors
Please select the drive letter in Windows Explorer, choose 'Properties' from the right-click menu, and then make a full scan of the hard disk in the 'Tools' option.
If failed, users can try booting the computer via Windows 98 startup disk, and then run the DOS version of 'Scandisk'.
Sometimes, users can reformat the hard disk to repair some bad sectors. But, this method is not very effective.
If users cannot repair bad sectors, they can hide them. First, users should find out the general bad sectors range. Next, format it and record the percentage when bad sectors appear, and then calculate the approximate location of bad sectors according to the partition capacity. Or, users can resort to the 'Scan Disk' to full scan the disk to determine the location of bad sectors. After that, users should divide the space as a separate partition. Finally, hide it.
Repartition Bad Disk
In fact, users can turn to Fbdisk to hide bad sectors. Fbdisk can repartition the hard disk which contains bad sectors, and set the space which contains bad sectors as hidden partition, and set other space as available partitions. If sector 0 of the hard disk is bad, the entire disk cannot be used. Aiming at this situation, users can turn to the PCTOOLS9.0 DiskEdit to hid the useless 0 sector, and then replace it with the 1 sector.
- After booting the computer with Windows 98 startup disk, users can run the DE.EXE. Next, they can choose 'Configuration' from the 'Option' menu, and then press the spacebar to remove the trick. After that, select the drive, choose 'Physical', press the spacebar, and press the Tab key to switch to the 'Drive' items. Finally, select the hard disk, and then click 'OK' button.
- Open the 'Select' menu, and choose 'Partition Table'. Partition 1 is C drive which starts from the 0 cylinder. At this time, users just need to change the beginning cylinder from 0 to 1. And save it.
- Turn to the CMOS to detect the hard disk, and then format it. After formatting, users can write the partition information from 1 sector.
Phenomenon
Reasons for Bad Sectors:
There are many reasons contributing to hard disk bad sectors: improper shutdown of Windows, defects of the hard disk (including general surface wear, pollution of the air inside the unit, or the head touching the surface of the disk), poor quality or the aging of hardware (such as a bad processor fan, dodgy data cables and overheated hard drive), and malware.
Classification
There are two types of bad sectors - hard and soft. Hard bad sectors are the ones that are physically damaged, and it cannot be repaired.
Summary :
You must want to try all possible means to troubleshoot your hard drive when problems are found. In this post, 5 useful ways will be introduced to help you fix hard disk errors effectively. You should be careful while troubleshooting the hard drive in order to avoid further damage on your disk and data.
Suppose that you have spent several days or even months to finish work files and finally save them in a disk, you must be very worried if you wake up one day and find your disk is in trouble. I know you must feel very terrible by thinking of the fact that you are going to lose those important files and go all over again.
Please don’t be freaked out since there are useful ways to help you troubleshoot hard disk and recover missing files. Whenever you find your computer is malfunctioned, you should follow the methods below to troubleshoot hard drive errors yourself.
5 Ways to Troubleshoot Hard Disk
There are a set of troubleshooting steps to guide you to fix common errors found on your hard disk. Here's how do I check if my hard drive is failing (how to recover a failing hard drive on Mac).
Minitool Partition Wizard Says Bad Disk Protection
Way 1: Restart Your PC
Whether you are experiencing a slow speed or an exact software conflict, you should turn off your computer. Then, wait 30-60 seconds and turn the computer on again to see whether it works.
Actually, the quick shutdown of PC is useful for troubleshooting problems related to memory, software, and miscellaneous issues. By clearing the stored memory, you can solve many PC problems.
Way 2: Check Cable & USB Ports
Sometimes, you connected a hard disk to your computer, but find it doesn’t show up. You should change a connection able or change a USB port (or connect it to another computer) to see whether the hard drive can be recognized.
The hard disk would show up after checking the cable and USB port in many cases. Yet, if the hard drive not detected problem still persists, you should read this post which focuses on external hard drive troubleshooting:
The problem – external hard drive not showing up/recognized/detected – can be fixed easily by following ways.
Way 3: Check Disk for Errors
Microsoft provides users with a built-in tool to check hard disk for errors. You can run the error checking tool by following 2 methods.
Method one: run in File Explorer.
- Open File Explorer and find the disk which has problems.
- Right click on the hard disk with errors.
- Choose Properties.
- Navigate to Tools bar in the Properties window.
- Click on the Check button.
- Select Scan and repair drive to start detecting & fixing disk errors.
Method two: run CHKDSK in Command Prompt.
- Type cmd into the search box on taskbar.
- Right click on Command Prompt from the search result.
- Select Run as administrator.
- Type CHKDSK *: /f and press Enter.
- Wait for the completion.
Way 4: Run Antivirus Program
Many users have reported that Windows detected a hard disk problem - virus. When finding that your hard disk may be attacked by virus, you should recover data from it firstly; then, run antivirus program to remove virus and ransomware from your computer.
How to recover data from virus attack:
I feel glad to share solutions with users to help them recover files deleted by virus attack quickly and safely.
How do you fix a hard drive that won't boot:
For users who keep asking how to recover data from hard disk without OS, this post is enough to help them get rid of data loss troubles.
Way 5: Check Network Issues
If wireless and plugged-in network issues occur, your hard drive may be affected. You should re-power on the router, cable or DSL modem to try to troubleshoot the hard disk. Since these components are used frequently, problems tend to appear.
How to fix hard disk error caused by network issues:
- Unplug router, cable and DSL modem from your device.
- Wait for about 30 to 60 seconds.
- Plug them into your device again.
Minitool Partition Wizard Pro Bad Disk
These methods are useful for troubleshooting hard drive problems on your PC.