- Mac File System Format
- Format Flash Drive For Mac Large Files Download
- Format Hard Drive For Mac And Pc
- Flash Drive Format For Mac
- Format Flash Drive For Mac Large Files Recovery Software
How to format a usb flash drive on a windows 10 pc for mac os x & windows pc compatibility If you need to transfer files larger than 4 GB between macs and wi. This is a typical partitioning format that is supported by practically all computers (windows, linux and mac os). FAT32 limits file sizes to 4GB and device sizes to 2TB (or 16 TB for 4 KB sectors). For you to be able to store a file greater than 4GB in size, you'd need to reformat the drive to either ExFAT (file size is limited to 16EB, or 16. If you have an old flash drive or one that was formatted to work with Windows or another operating system, you can still format your flash drive to work on a Mac. Volume Format Most manufacturers use the FAT 32 or MS-DOS (FAT) volume format.
/File Shredder /How to Format A Flash Drive on Mac
I just bought a flash drive, and it seems to be working really slowly on my Mac. What should I do?
You need to format your flash drive on Mac to make it compatible with your Mac. We’ll teach you how in this article. Read away!
Here are the tactics you’ll learn about in this post.
Article GuidePart 1. Why Format Your Flash Drive?Part 2. How to Format a Flash Drive on MacPart 3. Use PowerMyMac File Shredder to Delete Files on Your Flash DrivePart 4. Conclusion
Part 1. Why Format Your Flash Drive?
There are various reasons why you have to format your flash drive on Mac. Here are the three common ones:
Mac File System Format
Ensure the flash drive’s full compatibility with Mac. Most flash drives are pre-formatted for use with Windows.
The difference between macOS and Windows is that they make use of different file systems. Mac uses either Mac OS Extended or AFPS as the file system, while Windows usually uses FAT32.
Drives that are formatted as FAT32 can still be used with macOS, but there is a bigger chance that you’ll encounter issues along the way.
Aside from that, Time Machine doesn’t work with drives that are not fully compatible with Mac. Time Machine is a built-in feature of Mac that backs up your files to an external storage device such as your flash drive.
Free up space in your flash drive. USB drives have limited memory space. Sometimes, deleting unnecessary files or transferring a few of them to your PC is enough.
Sometimes, it isn’t. That is when formatting your USB drive becomes the best solution.

Get rid of viruses and other issues. Flash drives are popular for their portability, but they can also carry viruses that can spread to other computers.
Formatting a flash drive on Mac is an easy yet effective way to remove them. Although macOS is generally much safer and more secure than Windows, this doesn’t mean that your Mac can’t be affected by viruses.
Part 2. How to Format a Flash Drive on Mac
Before you proceed with formatting your flash drive, you should first consider which format you are going to use. Selecting the correct format is crucial as it will have an impact on its compatibility with your Mac.
Certain formats work better on specific versions of macOS. The format that you set is something you’ll have to stick with for a long time, so it’s best if you make the right decision from the very start.
Below are the available formats and when best to use them.
APFS. Short for Apple File System, APFS only works with Mac running on High Sierra or later.
It is optimized for solid state drives (SSD) like flash drives, and this guarantees a faster performance than Mac OS Extended.
If you intend to use your USB drive only with a new Mac, APFS is highly recommended. The downside to it is that it isn’t Time Machine-compatible.
This means you cannot set the flash drive as the destination of your backup.
Mac OS Extended. If your Mac is running on macOS Sierra or below, this format is the way to go. Nevertheless, Mac OS Extended works with High Sierra and up as well.
This would work well if you think you would need to use your drive in an old Mac. It has some catching up to do in terms of speed, though.
On the bright side, you can use your flash drive to create backups via Time Machine.
FAT32. The most versatile in the list, FAT32 will allow you to use your USB drive on Windows as well as a Mac. In fact, it is the most widely compatible file system.
It works on most video game consoles, media players, and other devices. However, it can only support individual files up to 4GB in size.
We don’t suggest using this format if you plan to store large files like videos.
exFAT. This is closely similar to FAT32 in terms of compatibility. It works on both Windows and macOS too.
However, it is not supported by as many consoles and devices as FAT32. The great thing here is that it doesn’t have a file size limit.
If you want full compatibility with Mac, choose between APFS and Mac OS Extended. If you expect to transfer files between a Windows computer and a Mac, you should decide on either FAT32 or exFAT.
If you are merely freeing up space or getting rid of viruses in your flash drive, simply select the previous format.
Now, have you decided which format would best suit you and your Mac? If you have, refer to our step-by-step guide on how to format a flash drive on Mac.
Step 1: Plug the flash drive into the USB port.
Newer models of MacBook and MacBook Pro only come with USB-C ports. You will need to connect a USB-C adaptor on the port before you can connect your flash drive.
Step 2: Launch a Finder window.

Open a Finder window. You should see your flash drive listed below the Devices section.
Click on it. If you have files in your drive, make sure to transfer them to your Mac or another external storage device. Formatting your flash drive will wipe off all files in it.
Step 3: Run Disk Utility.
Now, go to Applications and select Utilities. Click Disk Utility to open it and press on your flash drive’s name from the sidebar. Click on the Erase tab at the top of the window.
Step 4. Choose a format for your flash drive.
From the drop-down list next to Format, select the format that you want to use for the flash drive. You may also set a name for your drive. Simply enter it in the field beside Name.
Step 5. Format your flash drive.
Click Erase. A dialog box will appear. Hit Erase to confirm and wait for your Mac to complete the formatting.
Part 3. Use PowerMyMac File Shredder to Delete Files on Your Flash Drive
Every time you want to permanently delete files on your USB drive, you don’t have to format it again. You can just use a reliable file shredder to conveniently erase files in a secure way.
PowerMyMac File Shredder does just that. You can use it to delete confidential files on your Mac, external hard drives, and SD cards as well. It comes with a 30-day free trial, so grab the opportunity while it lasts!
Step 1. Download, Launch iMyMac PowerMyMac and Choose File Shredder Option
Download and install the software on your Mac. Launch it once installation is complete. Connect your flash drive to the USB port.
From the left tab of the software, click Toolkit module and select Shredder. Hit Select Files.
Step 2. Choose File to Destroy
A Finder window will appear. On the sidebar, you will see a list of folders and your connected USB drive. Look for your flash drive below the Devices section and click on it.
Select the files that you want to delete and press Open. If you want to add more files for deletion, simply click on the Add Files button on the upper-left corner of the window.
Step 3. Permanently Shred Private Files
Before you continue, make sure that you’re certain that you wish to delete your files.
Once you have selected all files that you wish to delete, hit Clean.
People Also Read:How to Securely Delete Files on MacThe Best Mac File Shredder in 2021
Part 4. Conclusion
Formatting is useful for making the most out of your flash drive. Choosing the format that matches the Mac you’re using as well as your data storage needs are very important.
So is deleting unwanted and confidential files as safely and securely as possible. This is made possible with iMyMac PowerMyMac File Shredder.
You should use it with caution, though. Once files are wiped off by iMyMac PowerMyMac File Shredder, you will no longer be able to recover them!
ExcellentThanks for your rating.
Rating: 4.6 / 5 (based on 66 ratings)
People Also Read:
PowerMyMac
A powerful all-in-one App for Mac
Free DownloadClean up and speed up your Mac with ease
Free DownloadCannot transfer files larger than 4GB to FAT32 USB flash drive or SD card because the file is too large for the destination file system? To be able to transfer, copy or move files bigger than 4GB, you must learn the four ways of how to change FAT32 to the other supported files system, which is either exFAT or NTFS, with or without formatting.
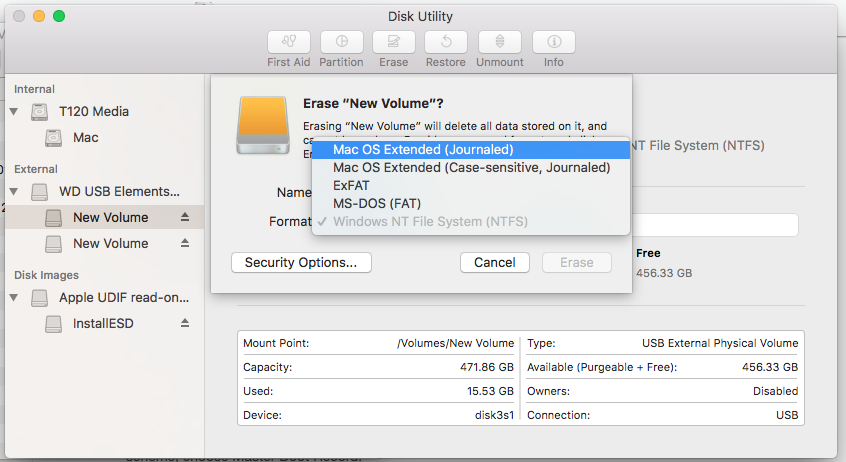
How to Transfer Files Larger Than 4GB to FAT32:
- Method 1. Reformat in File Explorer
- Method 2. Reformat in Disk Management
- Method 3. Change File System in Command Prompt
- Method 4. Convert File System in EaseUS Partition Master
Why Can't Copy, Move or Transfer File Over 4GB to FAT32
'Recently I encountered a strange problem. I plugged my new 32 GB USB flash drive into my computer, trying to transfer some files. Files like MP3s and documents were all transferred quickly except some larger DVD ISO files and video files. I got the error 'The file is too large for the destination file system'. Then the transfer failed. The biggest file is about 5GB and the file system of my USB is FAT32. Does anyone know how to copy large files over 4GB to a USB flash drive?'
To figure out the reason why some large files transfer between the USB drive and computer failed, it's necessary to know the FAT32 file system as well as the FAT32 file size limit in Windows 10/8/7.
- What's FAT32?
File systems are ways of organizing storage on devices such as hard drives, SSDs, USB sticks, microSD cards, and so on. For FAT32, it is one of the most popular file systems ever used on smartphones, tablets, digital cameras, game consoles, surveillance cameras, and so on. Moreover, it's also cross-compatible with almost all operating systems from Windows to macOS and Linux.
Also read: FAT32 vs NTFS
- What's the maximum file size for FAT32?
4GB. Individual files on a FAT32 drive can't be over 4 GB in size—that's the maximum. A FAT32 partition must also be less than 8 TB, which admittedly is less of a limitation unless you're using super-high-capacity drives.
Hence, due to the FAT32 file size limit, it's not possible to manage (copy, move, save or transfer) a 4GB file on any drive formatted with the FAT32 file system. The error message 'The file is too large for the destination file system' also suggests that you're trying to copy a more than 4GB file to a FAT32 storage drive and that's not going to happen.
How to Transfer Files Larger than 4GB to FAT32 with or Without Formatting
You must try to break the FAT32 file size limit to be able to save some extremely large files. The only solution is to change the file system to the other Windows-compatible file systems, usually NTFS. The conversion is easy, and there are four methods in total.
* The way of formatting a disk in Windows Explorer and Windows Disk Management will erase data completely, you must back up all important files in advance. If you are reluctant to make backups, pick the other two methods of using commands and third-party EaseUS partition manager software, which are not about formatting but a simple conversion with no data loss.
Method 1. Reformat FAT32 in Windows File Explorer

Disk formatting allows you to make changes to the file system on a device. So when you want to change the file system from FAT32 to NTFS to be able to transfer a more than 4GB file on a USB flash drive or a memory card, Windows File Explorer in Windows 10/8/7 is a convenient option because it's built-in the operating system and you don't have to download it.
Note: Back up data before formatting FAT32 to NTFS
Step 1. Press Windows + E keys to bring up the Windows Explorer.
Step 2. Right-click on the connected USB drive or SD card and choose Format.
Step 3. From the File system drop-down list, choose NTFS, and click Start.
Method 2. Reformat FAT32 in Windows Disk Management
:max_bytes(150000):strip_icc()/A6-FormataUSBFlashDriveonMac-annotated-ffcfa0e922c942eea47b4c496f40b157.jpg)
Windows Disk management is the other default Windows disk formatting program that enables you to format a FAT32 USB drive or SD card to NTFS. You can not only use the Disk Management to solve the problem of being unable to copy files bigger than 4GB to FAT32 but also format a RAW drive to a recognized file system by Windows.
Note: Back up data before formatting FAT32 to NTFS
Step 1. Navigate to This PC/My Computer > Manage > Disk Management.
Step 2. Right-click on the connected USB drive or SD card and choose Format.
Step 3. Choose NTFS as the target file system and click OK.
Method 3. Change FAT32 to NTFS in Windows Command Prompt Without Formatting
Though it's not going to format the drive and cause data loss, the Windows command prompt way of fixing the file too large for USB problem is kind of tricky and not so recommended to computer novices. If you're not familiar with the basic command lines, or perhaps you cannot run the cmd with the administrator privilege, turn to the third-party easy solution.
Format Flash Drive For Mac Large Files Download
Step 1. Press Windows + R keys to bring up the Run box, type cmd and hit Enter.
Step 2. On the Windows Command Prompt windows, type the command convert [drive letter]: /fs: [file system] and hit Enter.
For Example: convert G: /fs: ntfs.
Format Hard Drive For Mac And Pc
Method 4. Convert FAT32 to NTFS in EaseUS Partition Master Without Formatting
Normally, users can use Windows Disk Management or Windows File Explorer to format USB drive or SD card from FAT32 to NTFS, but it will delete all the data on the drive. Nevertheless, the convert X: /fs: ntfs command can protect the data, it's not friendly to average computer users.
To make up for the shortcomings of the former three methods of changing the FAT32 file system to NTFS, which is either erasing data or too risky to run the commands, here comes the almighty free partition software - EaseUS Partition Master. On the one hand, it's able to convert a FAT32 drive to NTFS without formatting. On the other hand, the conversion process is so simple and it's only a matter of a few clicks.
Step 1: Install and launch EaseUS Partition Master on your computer.
Step 2: Select a FAT32 partition, right-click on it and select 'Convert to NTFS'. If you need to convert a storage device such as SD card or USB flash drive to NTFS, insert it into your PC first and repeat the previous operation.
Flash Drive Format For Mac
Step 3: Click 'OK' on the pop-up dialog box to continue.
Format Flash Drive For Mac Large Files Recovery Software
Step 4: Go to the upper left corner, click the 'Execute 1 Operation' button and you will see the operation details. Click 'Apply' and 'Finish' when the process completes.